A partire da Windows 7 è finalmente possibile eseguire installazioni del sistema operativo partendo da disco o chiavetta USB, senza dover masterizzare CD o DVD, grazie al Windows 7 USB/DVD download tool che Microsoft ha messo a disposizione gratuitamente: ovviamente avrete sempre bisogno di una immagine ISO originale di Windows 7 da riversare su USB.
Cosa fare, però, quando questo utilissimo tool non riesce a riversare Windows 7 su USB e compare l’errore “We were unable to copy your files. Please check your usb device and the selected ISO file and try again” ?
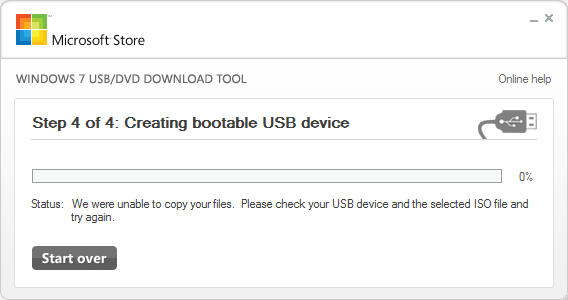
Il problema è causato dalla presenza, sul disco o chiavetta USB, di una MBR e/o partizione non standard che non è gestibile dal tool.
E’ quindi necessario rimuoverle entrambe dalla chiavetta, da riga di comando tramite diskpart.exe, con la seguente procedura:
1. lanciare diskpart; 2. cercare il numero idetificativo del disco USB con "list disk"; 3. selezionare il disco con "select disk numero_identificativo_disco"; 4. eliminare completamente il contenuto del disco con "clean"; 5. creare una nuova partizione con "create partition primary"; 6. selezionare la partizione con "select partition 1"; 7. marcarla attiva con "active"; 8. formattarla FAT32 con "format quick fs=fat32"; 9. uscire da diskpart con "exit";
A questo punto la chiavetta USB è pronta per essere utilizzata senza problemi con il Windows 7 USB/DVD download tool.