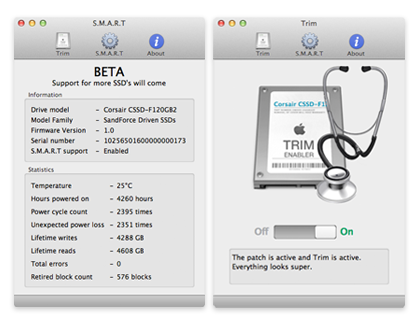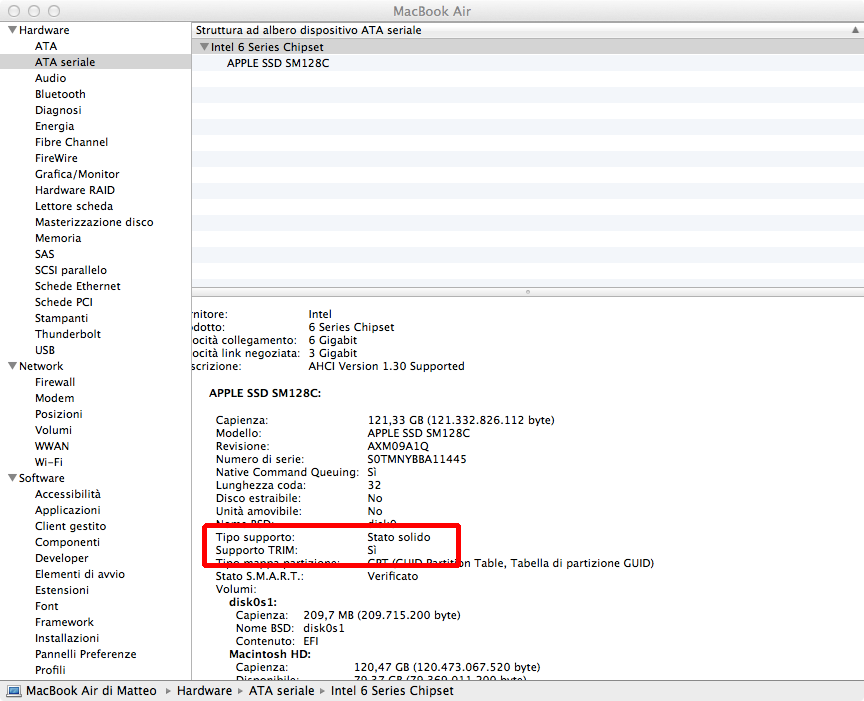Sul mio portatile, ho notato che con tutte le ultime release di Ubuntu, quando si collega via USB un iPhone, smettono di funzionare le funzionalità di risparmio energetico: la luminosità del display e della tastiera retroilluminata non diminuisce di intensità, non è più possibile consultare lo stato della batteria, e così via.
Questo è causato dal crash, con relativo core dump, del demone upowerd:
Dec 23 11:25:44 mizar systemd[1]: upower.service: Failed with result 'core-dump'. Dec 23 11:25:46 mizar systemd[1]: upower.service: Failed with result 'core-dump'. Dec 23 11:25:49 mizar systemd[1]: upower.service: Failed with result 'core-dump'. Dec 23 11:25:51 mizar systemd[1]: upower.service: Failed with result 'core-dump'. Dec 23 11:25:53 mizar systemd[1]: upower.service: Failed with result 'core-dump'. Dec 23 11:25:56 mizar systemd[1]: upower.service: Failed with result 'core-dump'. Dec 23 11:25:59 mizar systemd[1]: upower.service: Failed with result 'core-dump'.
Per risolvere il problema è sufficiente installare tramite apt-get una libreria parte del progetto libimobiledevice:
root@mizar:/home/utente# apt-get install libimobiledevice-utils
Che strano che nella distro sia presente di default libimobiledevice ma senza il pacchetto “utils”… Mah!