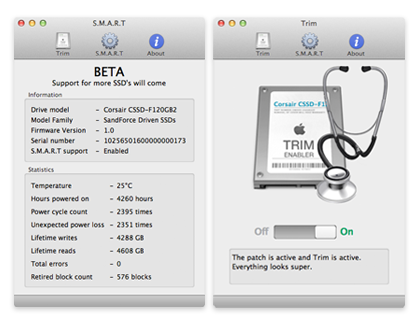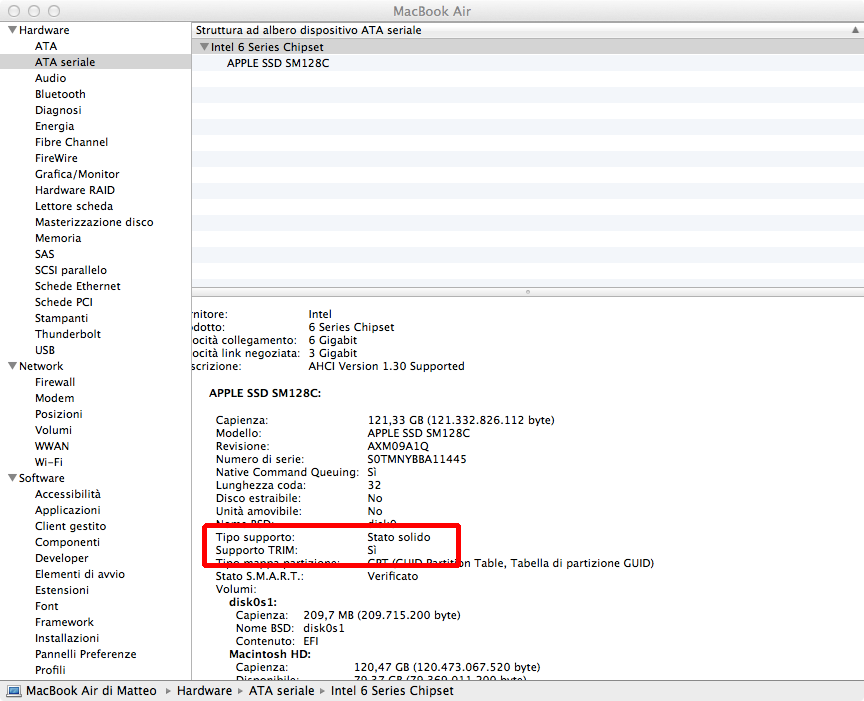Edit 2015/07/02 = Gioite! Con Mac OS X 10.10.4, Apple fornisce una utility che permette di attivare TRIM su SSD non ufficialmente supportati !
Dopo aver aggiornato è sufficiente lanciare da riga di comando “sudo trimforce enable”, riavviare e voilà!
Edit 2014/12/02 = fate molta attenzione ad usate Trim Enabler su Mac OS X 10.10 (Yosemite) – leggete qui http://www.cindori.org/trim-enabler-and-yosemite/
Apple ha inserito in Mac OS X il pieno supporto alla funzionalità TRIM a partire dalla release 10.6.8 di Snow Leopard, e poi nei successivi Lion 10.7 e Mountain Lion 10.8, tuttavia è opportuno sapere che TRIM viene supportato ufficialmente e attivato unicamente sugli SSD certificati e marchiati Apple.
Nonostante questa politica non molto comprensibile, è tuttavia possibile forzare l’attivazione di TRIM anche su SSD non certificati, ovviamente a vostro rischio e pericolo essendo una soluzione di terze parti non prevista da Apple.
Per fare questo dovrete usare l’utility Trim Enabler sviluppata da Oskar Groth, la quale con un semplice click provvederà ad inserire alcune kext, appositamente patchate, nel kernel di Mac OS X per supportare i vostri SSD.