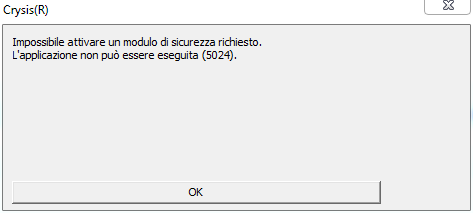Repost via SMB 2.2 is now SMB 3.0 – Windows Server Blog – Site Home – TechNet Blogs.
To summarize, the following are some of the key new functionalities available with Windows Server 2012 SMB 3.0:
SMB for Server Applications – Many of the new SMB features are specifically designed for server applications that store the data on file shares—for example, database applications such as Microsoft SQL Server or virtualization software such as Hyper-V. This allows applications to take advantage of advances in storage management, performance, reliability, and cost efficiency that come with SMB to deliver an application storage solution that rivals traditional Fibre Channel storage solutions in features and capabilities, but remains easier to provision and less expensive to implement.
Active file sharing with SMB Scale Out – Enables customers to scale share bandwidth by adding cluster nodes, as the maximum share bandwidth is the aggregate bandwidth of all file server nodes and not restricted to the bandwidth of a single cluster node as in previous versions. Scale-out file shares also makes it much easier to manage a file server cluster, as it is no longer necessary to create multiple clustered file servers, each with separate cluster disks, to take advantage of all nodes in a cluster. Further, the administrator can transparently redirect SMB client connections to a different file server cluster node to better balance the cluster load.
Scalable, fast, and efficient storage access with SMB Direct – SMB Direct (SMB over Remote Direct Memory Access (RDMA)) is a new transport protocol for SMB in Windows Server 2012. It enables direct memory-to-memory data transfers between servers, with minimal CPU utilization and low latency, using standard RDMA-capable network adapters (iWARP, InfiniBand, and RoCE). Any application which accesses files over SMB can transparently benefit from SMB Direct. Minimizing the CPU cost of file I/O means application servers can handle larger compute workloads with the saved CPU cycles (for example, Hyper-V can host more virtual machines).
Fast data transfers and network fault tolerance with SMB Multichannel – Given that customers can now store server application data on remote SMB file shares, SMB was enhanced to improve network performance and reliability. SMB Multichannel takes advantage of multiple network interfaces to provide both high performance through bandwidth aggregation, and network fault tolerance through the use of multiple network paths to data on an SMB share.
Transparent Failover and node fault tolerance with SMB – Supporting business critical server application workloads requires the connection to the storage back end to be continuously available. The new SMB server and client cooperate to make failover of file server cluster nodes transparent to applications, for all file operations, and for both planned cluster resource moves and unplanned node failures.
VSS for SMB file shares – VSS for SMB file shares extends the Windows Volume ShadowCopy Service infrastructure to enable application-consistent shadow copies of server application data stored on SMB file shares, for backup and restore purposes. In addition, VSS for SMB file shares enables backup applications to read the backup data directly from a shadow copy file share rather than involving the application server in the data transfer. Because this feature leverages the existing VSS infrastructure, it is easy to integrate with existing VSS-aware backup software and VSS-aware applications like Hyper-V.
Secure data transfer with SMB encryption – SMB Encryption protects data in-flight from eavesdropping and tampering attacks. Deployment is as simple as checking a box, with no additional setup requirements. This becomes more critical as mobile workers access data in centralized remote locations from unsecured networks. SMB Encryption is beneficial even within a secured corporate network if the data being accessed is sensitive..
Faster access to documents over high latency networks with SMB Directory Leasing – SMB Directory Leasing reduces the latency seen by branch office users accessing files over high latency WAN networks. This is accomplished by enabling the client to cache directory and file meta-data in a consistent manner for longer periods, thereby reducing the associated round-trips to fetch the metadata from the server. This results in faster application response times for branch office users
SMB Ecosystem – A critical aspect of Windows Server 2012 development is the partnership we have established with vendors to ship SMB 3.0 capable systems. We have been working closely with several server vendors and open source partners over the past year, by proactively providing extensive protocol documentation and numerous open “plugfest” events provide opportunities for test and feedback. Finally, and most importantly, the SMB ecosystem now reaches all the way to key server applications such as SQL Server and Hyper-V to ensure that SMB 3.0 capabilities are fully leveraged all the way through the stack, and across the multivendor network.