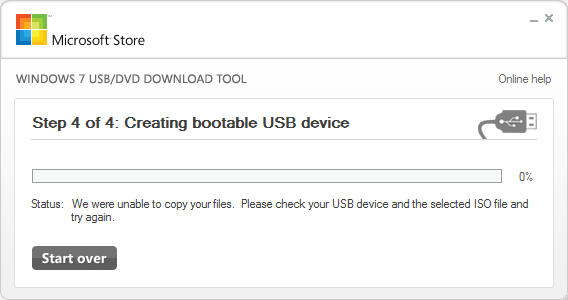Analizzando i log di squid della navigazione di una mia macchina di test con Windows7 mi sono accorto che, ogni tanto, vedo chiamate HTTP verso i siti “www.msftncsi.com” e “ipv6.msftncsi.com”, nello specifico sono GET di un file di testo in cui c’è scritto semplicemente “Microsoft NCSI”:
[Tue Jan 29 10:33:48 2013].319 82 192.168.1.1 TCP_MISS/200 274 GET http://www.msftncsi.com/ncsi.txt - FIRST_UP_PARENT/192.168.1.1 text/plain
[Tue Jan 29 10:33:51 2013].672 3348 192.168.1.1 TCP_MISS/200 419 GET http://ipv6.msftncsi.com/ncsi.txt - FIRST_UP_PARENT/192.168.1.1 text/html
Come mai Windows cerca di scaricare questi file? E’ colpa di un virus?
Niete di pericoloso, per fortuna!
Il “colpevole” è il modulo di Windows “Network Location Awareness” preposto al controllo delle funzionalità della connessione di rete che si sta utilizzando: in parole povere, Windows cerca di collegarsi a quel sito, di proprietà di Microsoft, per capire se la connessione che si sta utilizzando ha accesso ad Internet o meno, se supporta IPv6 o solo IPv4 e se ci sono ulteriori restrizioni alla navigazione.
E’ possibile disattivare questa funzione impostando a valore zero “0” la chiave di registry:
HKEY_LOCAL_MACHINE\SYSTEM\CurrentControlSet\Services\NlaSvc\Parameters\Internet\EnableActiveProbing