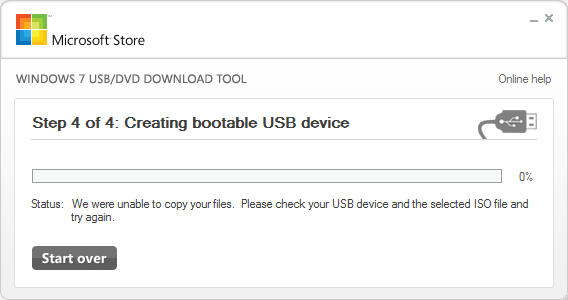Tramite RDP è possibile collegarsi remotamente ai server Windows per visualizzarne il desktop come se fossimo fisicamente di fronte al monitor collegato al server.
In realtà queste sessioni RDP, di norma, sono sessioni virtuali e non quello che effettivamente vedremmo sullo schermo del monitor.
E’ possibile però istruire RDP per collegarsi non ad una sessione virtuale bensì alla cosiddetta “sessione 0”, cioè la sessione vera e propria della console del server attiva al momento, lanciando il client RDP mstsc.exe con la seguente riga di comando:
mstsc.exe /ADMIN /v:nome_server
Attenzione!!
Se si utilizzano versioni meno recenti del client RDP (per esempio quelle fornite con WindowsXP, Windows2003 e precedenti), la sintassi per collegarsi alla console è differente: è necessario usare lo switch /console al posto di /admin