Sto approfittando della Summer Sale su Steam per fare incetta di tutti quei giochi che non ho avuto l’occasione di giocare prima.
Tra questi ho comprato il pack contenente tutti gli episodi della serie “Crysis” della Crytek e mi sono messo subito a scaricarlo, ansioso di giocarci.
Avvio il gioco e… BAM il gioco non parte!
Appare infatti la finestra di errore che segnala “Impossibile attivare un modulo di sicurezza richiesto. L’applicazione non può essere eseguita (5024)” ed il gioco non parte neanche a manovella.
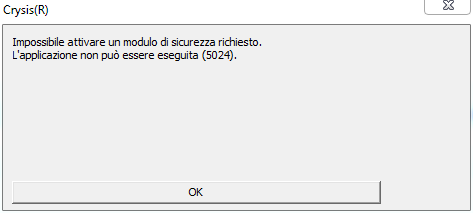
Che fare??
La soluzione è piuttosto sconcertante: l’errore è causato dalla presenza in esecuzione del programma “Process Explorer” di Microsoft Windows Sysinternals.
Probabilmente a Crytek pensano che usare un task manager alternativo, peraltro perfettamente legittimo e prodotto da Microsoft, possa voler dire essere cheater o, peggio, pirati?
Bah, la trovo una cosa stupida!
E’ sufficiente chiudere Process Explorer e rilanciare il gioco per poter iniziare finalmente a giocare.